Outlook Calendar Time Slots
Outlook Calendar Time Slot Height It looks as if the time slot height has been reduced. How can I increase the height of the time slot on the calendar? I can't distinguish a 30 minute meeting vs. 1 hour meetings. I can't see the gaps of time I have available between meetings. All meetings are stacked on top of each other. Monthly Calendar With Hourly Time Slots planning appointments. Organize the appointments and events with this clear planning date template, featuring monthly and weekly opinions and week day plans broken down in hourly period slots.
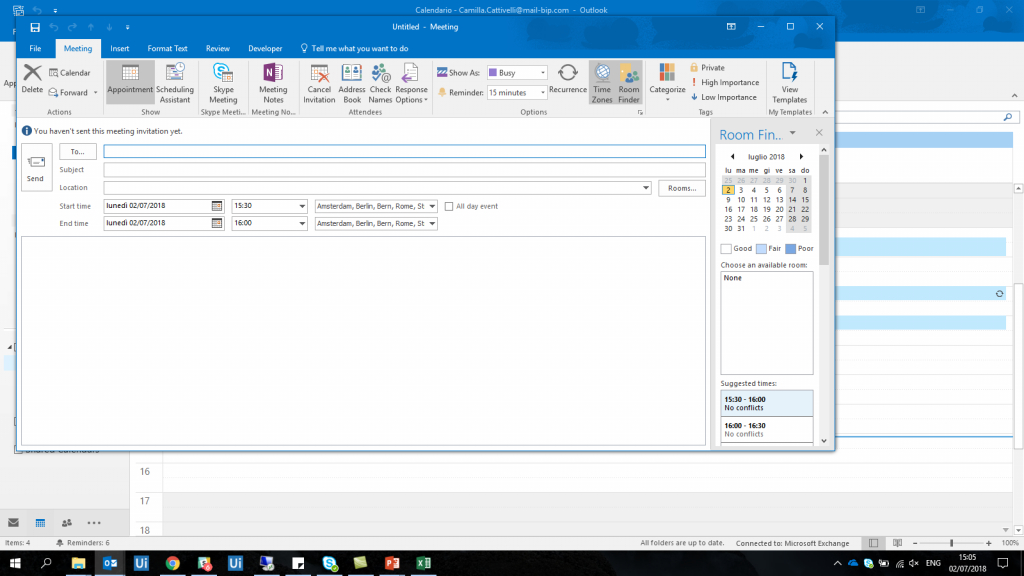
How to find the next or all available free times for a meeting in Outlook?
When creating a new meeting in Outlook, you need to check each attendee’s time for a proper meeting time, but how do you quickly get the next or all available free times for a meeting? This article will introduce the solution.
Outlook Calendar Time View
Find the next or all available free time for a meeting in Outlook
To find out the next or all available free time for a new meeting in Outlook, please do as follows:
1. In the Calendar view, click Home > New Meeting to create a new meeting.
2. In the new Meeting window, click Meeting > Scheduling Assistant. See screenshot:
3. Click the Add Attendees button at the bottom of the window. And then in the Select Attendees and Resources dialog box, please specify attendees in the Required field, and click the OK button. See screenshot:
4. Go ahead to click Options > AutoPick > All People and one Resource to find out the next free time for the new meeting. See screenshot:
Notes:
(1) For finding out all free times for the new meeting, please click Options > AutoPick > All People and Resources.
(2) Both Outlook 2013 and 2016 support the AutoPick feature.
(3) You can also get all free times for the new meeting in the Suggested times section on the right Room Finder pane. See right screenshot:
5. Compose the meeting and send it.
Note: This method works well for Exchange accounts in Outlook.
Quickly search and delete duplicate emails in Outlook
With Kutools for Outlook’s Duplicate Emails feature, you can quickly find and delete them from multiple mail folders, or find and delete all duplicates from the selected ones with two clicks in Outlook. Click for 60-day free trial without limitation!
Related Articles
Kutools for Outlook - Brings 100 Advanced Features to Outlook, and Make Work Much Easier!
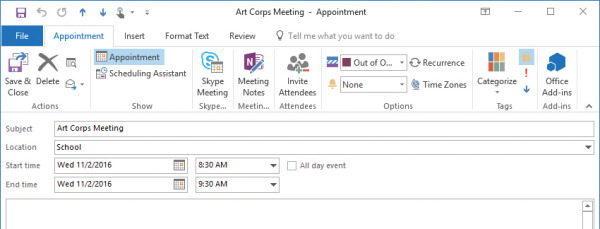
- Auto CC/BCC by rules when sending email; Auto Forward Multiple Emails by custom; Auto Reply without exchange server, and more automatic features...
- BCC Warning - show message when you try to reply all if your mail address is in the BCC list; Remind When Missing Attachments, and more remind features...
- Reply (All) With All Attachments in the mail conversation; Reply Many Emails in seconds; Auto Add Greeting when reply; Add Date into subject...
- Attachment Tools: Manage All Attachments in All Mails, Auto Detach, Compress All, Rename All, Save All... Quick Report, Count Selected Mails...
- Powerful Junk Emails by custom; Remove Duplicate Mails and Contacts... Enable you to do smarter, faster and better in Outlook.
or post as a guest, but your post won't be published automatically.
Trying to work through your colleagues’ availability on multiple calendars within Outlook can be a little tricky (to say the least). Whether you’re trying to line up calendars internally, send availability for future engagements, or send an invite for an important meeting, Outlook has a user-friendly feature to help simplify the process. By following these simple steps, you can use a Microsoft Outlook Meeting Poll to send a clean, professional invite to anyone you’d like.
If you don’t have the FindTime add-in installed, find it here.
Step #1: Initiating the invite
Within outlook, open a new email template.
Once opened, at the top right of the window you’ll see “new meeting poll”
Step #2: Adding “attendees” to the Meeting Poll
Required attendees go on the “To” line
Optional attendees go on the “Cc” line
Once attendees are added, you’ll be able to quickly see when everyone is either available (green), tentative (yellow) or busy (red)
Step #3: Selecting availability
Outlook Calendar Time Zones
Within the “New meeting poll”, select the duration of the meeting, time zone, date and then click on the time slots you wish to add to the invite. Once complete, hit “next” This will give you a consolidated list that will look something like this:
Step #4: Sending the invite
Once availability has been selected and added to the body of the email, your email will look similar to this:

At this point, all you have to do is add the meeting details or relevant information to the email and get it out!
Microsoft Outlook is part of the Office 365 suite of productivity tools! Contact us at info@pei.com or 303-974-6881 to learn more about Microsoft Outlook and the benefits the entire Office 365 can bring your business!
Appointment Slots In Outlook
Matt Dixon, PEI